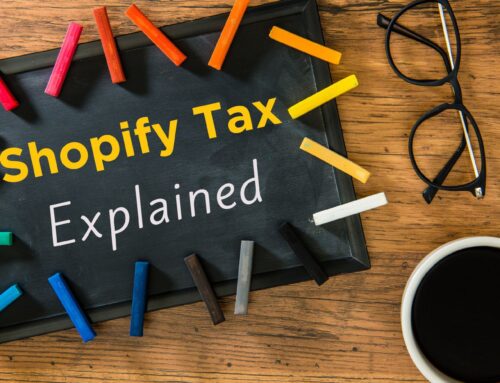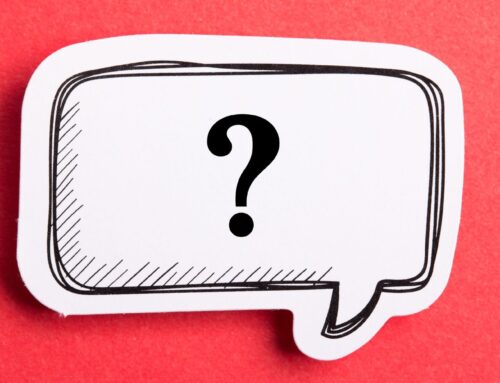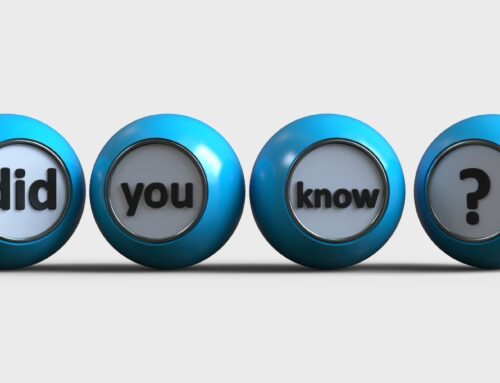Are you curious to learn new ways to streamline the integration process between your Shopify and QuickBooks Online accounts? Look no further! I will show you the recent changes released by A2X in their Accounts and Taxes, which is where the integration and the mapping between Shopify and QuickBooks Online are managed. We’ll take a look at how these updates can make life easier when it comes to managing this important integration. Click the video linked below to watch A2X: Tour of new Accounts & Taxes | Shopify integration with QBO, or keep reading to find out more.
Set up A2X Accounts and Taxes
After connecting A2X to your Shopify account and to your QuickBooks Online account, the next step is to set up the Accounts and Taxes. In this section of A2X, you’ll be prompted to select the main country that your business operates in.

You’ll then be asked whether you’re responsible for collecting and remitting sales taxes for the country that you selected. Next you’ll be prompted to select additional countries that your business is registered in. You will select the appropriate country, or select None and continue.

Next you’ll be asked whether you want to select the assisted setup or the custom setup. I recommend using the assisted setup.

Once you select assisted setup, A2X will automatically set up these account categories to your QuickBooks Online chart of accounts.
If you’d like to watch me walk through this part in my video, click here [:40].
Set up clearing accounts
Keep in mind though, as a Shopify seller, that you’ll need to set up additional account categories to QuickBooks Online. You’ll need to set up the clearing accounts for each payment processor. So whether you’re using PayPal, Stripe, Affirm, Klarna, Amazon Pay, or any other payment processors, you’ll need to set up the clearing accounts in your chart of accounts manually. A2X won’t do that for you since A2X doesn’t know which payment gateways you’re using.
Click here for to get my free Shopify Bookkeeping Blueprint, which will show you how to set up the additional account categories in your QuickBooks.
A2X transaction mappings and auto-mapping rules
Next, A2X will show you your transaction mappings. It’ll default to the auto mapping rule, as shown below.

Auto mapping rules are used to map transactions from Shopify to account categories in QuickBooks Online. For example, any transaction that is a discount transaction will automatically be mapped to the Shopify discounts account.
If you’d like to watch me walk through this part in my video, click here [2:15].
In the transaction mappings section, you’ll notice that you can also that you can select and click additional buttons here to look at specific transaction types. For example, when you click on Income you will see all the income type transactions listed. Same with Expense. You’ll see all of the payment and selling fees. For Current Liability you’ll see gift card liabilities. For Current Assets you’ll see all of the gateway transactions. For Tax you’ll see all of the transactions related to sales tax. You’ll also see a button for Other to find any other transaction types.
Mapping A2X gateway transactions
Going back to Current Assets, let’s talk about gateway transactions. If you’re using more than one payment processor in Shopify, you’ll need to make sure that you map those gateway transactions to the corresponding clearing account for each payment processor.
If you’d like to watch me walk through this part in my video, click here [3:22]. I’ll show some examples of how transactions from PayPal were mapped to the Shopify PayPal clearing account. I’ll also show how cash transactions were mapped to the cash clearing account. In my free Shopify Bookkeeping Blueprint linked here, I show the accounts that you need to add to your chart of accounts for all of your payment processor clearing accounts.
Filtering for specific transaction types
The last thing I want to go over is how you can filter for specific transaction types. If you’d like to watch me walk through an example of filtering for sales type transactions in my video, click here [4:12]. I’ll also show you how to clear your filters by clicking on the clear filters button on the upper right hand side. Here’s a peek at what that looks like:

Closing and resources
Now that you’ve watched my A2X: Tour of new Accounts & Taxes | Shopify integration with QBO, what do you think? Do you like the new features in the A2X Accounts and Taxes? Let me know in the comments. If you’re not yet using A2x and are ready to give it a try, you can get 20% off your first 6 months with A2X using this discount code: VM_20_6MON_2021.
Not sure where to start or need some help streamlining your Shopify bookkeeping? If you’re looking for a trusted and reliable Shopify accounting pro to help you, you can use this link to learn more about my services and see how we might be able to work together. I’d also love to share a few resources with you, like my YouTube channel and my free Shopify Bookkeeping Blueprint. You can also use the following link to learn about my online course, Shopify Bookkeeping Method, which is my step-by-step course showing you how to work on Shopify financials using QuickBooks Online and A2X. Finally, if you’d like to connect with other Shopify sellers and professional bookkeepers, come join my Facebook community. We’d love to see you there!